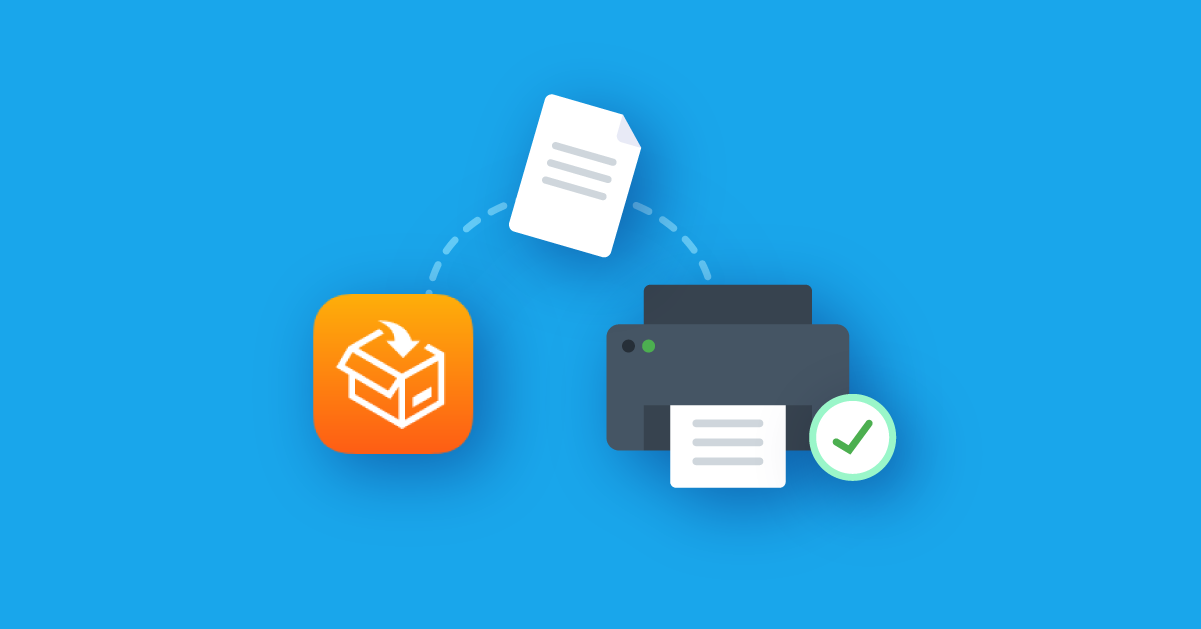
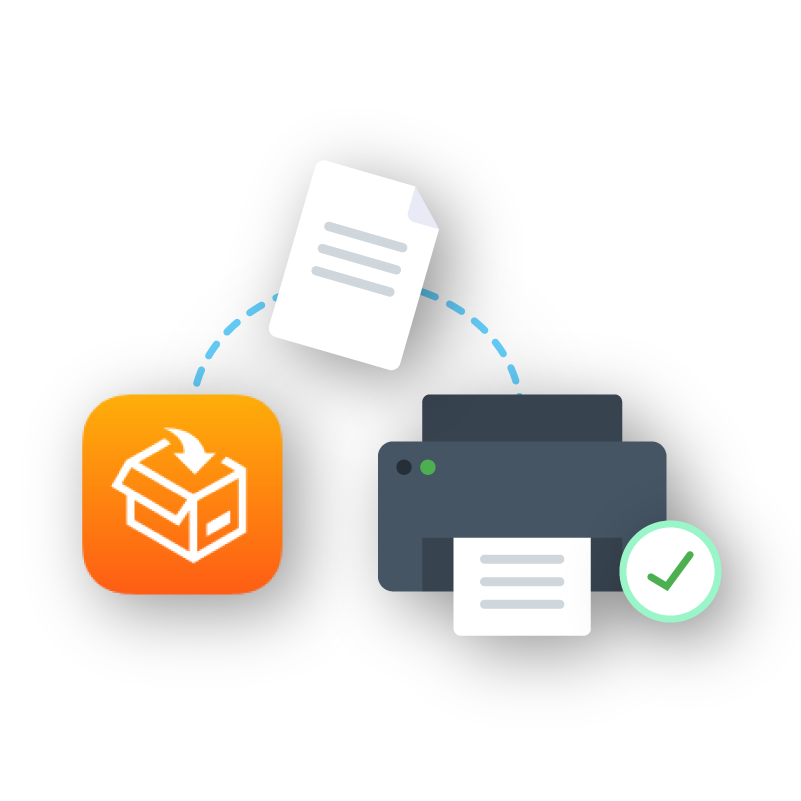
Unsere neue Druckeranbindung ist da! Wir zeigen Schritt für Schritt am Beispiel unserer Versand App, wie du Drucker ganz ohne Google Cloud Print einrichtest, um Bestelldokumente und Versandetiketten direkt und mobil zu drucken. So ist für eine höhere Ausfallsicherheit im Versandprozess gesorgt und du versendest Druckaufträge noch schneller.
Da Google Cloud Print zum 31. Dezember 2020 eingestellt wird, entwickelten wir eine eigene Lösung, die du ab sofort mit dem neuen Update nutzen kannst. Die neue Druckeranbindung kommuniziert auf direktem Weg mit allen Netzwerkdruckern im selben Netzwerk und lässt sich leichter in der Pickware Versand App sowie in der Pickware POS App konfigurieren. Alle Antworten rund um die Umstellung, Geräteempfehlung und die technischen Details findest du hier.
Bevor du deine Drucker in der Versand App oder in der POS App einrichtest, sollte eine reibungslose WLAN- bzw. LAN-Verbindung gewährleistet sein. Verbinde dazu alle Drucker mit deinem lokalen Netzwerk. Die Pickware Apps finden deine Drucker nur unter dieser Voraussetzung.
Öffne die Pickware Versand App und klicke unter Profil auf das ⓘ Icon des ausgewählten Profils, um den Dokumentendruck darin zu bearbeiten. Tippe anschließend auf “Drucker konfigurieren”, um mit der Bearbeitung der Druckeranbindung zu beginnen.
Hinweis: Wenn du in der Versand App bereits mit deinem Benutzer angemeldet bist, musst du dich zuerst abmelden, um die Drucker konfigurieren zu können.
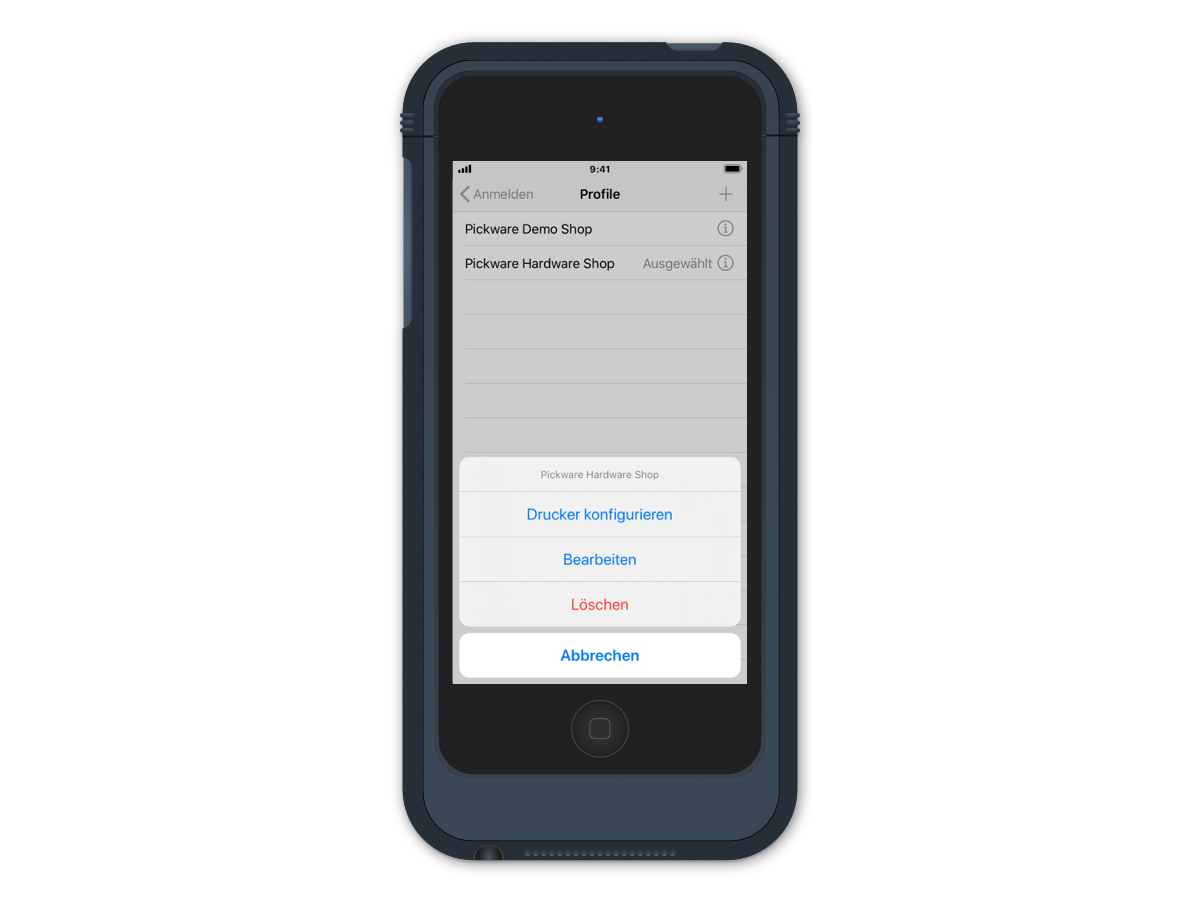
In den Druckeinstellungen hast du nun die Möglichkeit, jeweils einen Drucker für die Papierformate A4, A5 und A6 festzulegen. Du kannst auch einen Drucker mit mehreren Papiereinzugsfächern für alle drei Formate hinterlegen. Voraussetzung hierfür ist, dass der Druckertreiber die Papierfachauswahl als Druckoption anbietet.
Tippe nun auf “DIN-A4”, um einen Drucker für den Druck von DIN-A4-Dokumenten festzulegen. Es erscheint nun eine Liste aller in deinem Netzwerk verfügbaren Geräte. Der blaue Haken zeigt, welches Gerät ausgewählt und angebunden ist.
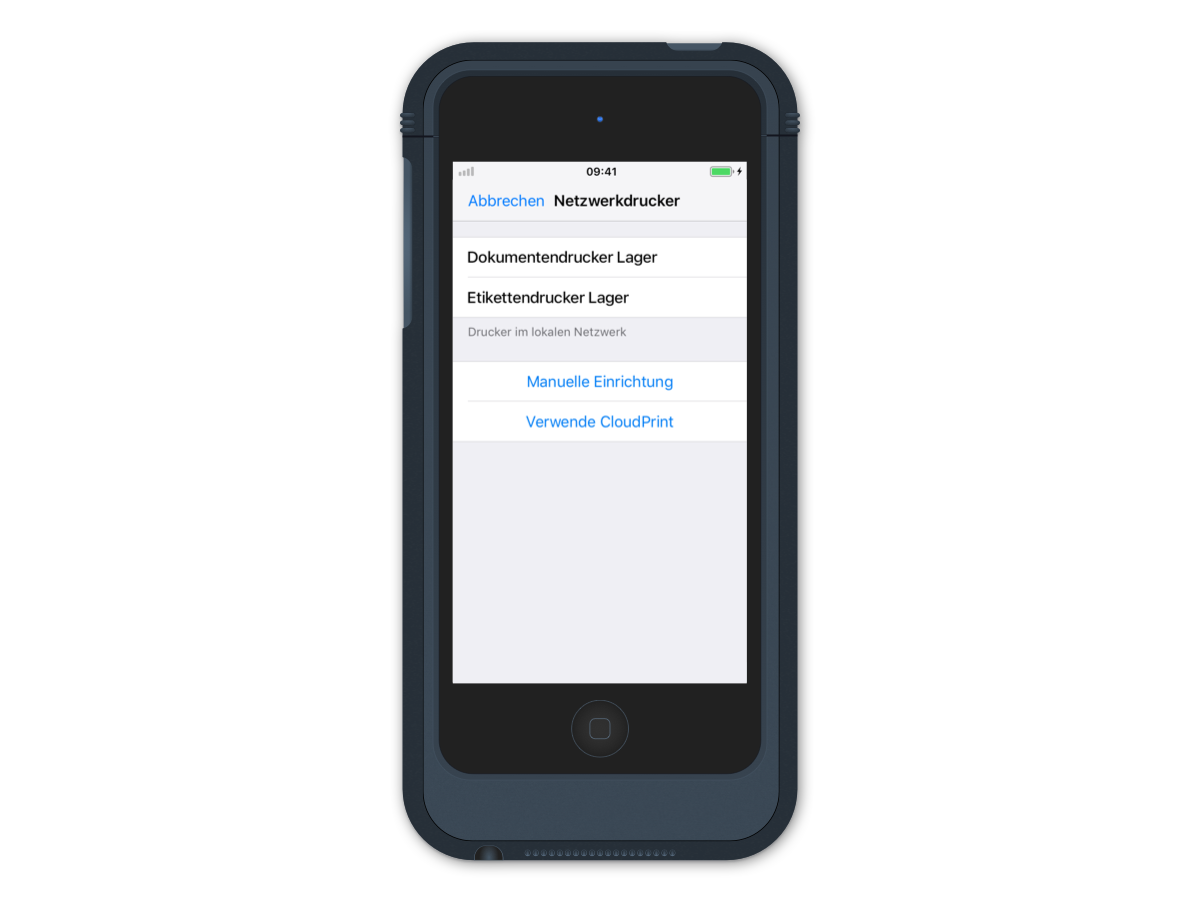
Durch Tippen auf den bevorzugten Netzwerkdrucker, lassen sich die Druckereinstellungen bearbeiten. Passe hier die Druckauflösung, Farb- und Seiteneinstellungen an. Tippe anschließend auf “Speichern”. Du kannst das Ergebnis wie gewohnt mithilfe eines Testdrucks überprüfen.
Führe Schritt 2 und 3 auch für die anderen Papierformate wie DIN-A5 oder DIN-A6 durch.
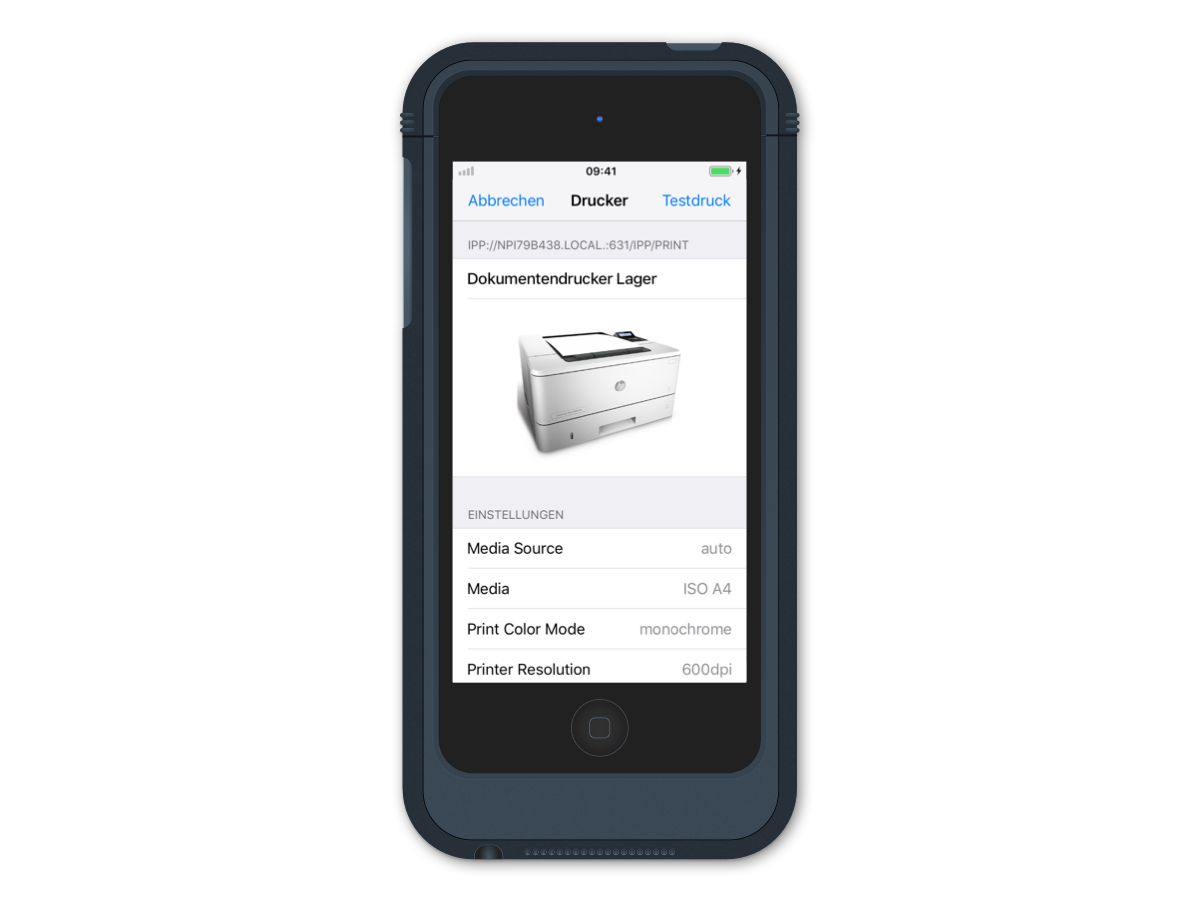
Zusätzlich besteht die Möglichkeit, individuelle Druckeinstellungen je Dokumententyp zu konfigurieren, um beispielsweise Rechnungen und Lieferscheine desselben Formats auf zwei verschiedenen Druckern zu drucken. Unter “Dokumententyp konfigurieren” erscheinen alle vorhandenen Dokumententemplates deines Shops. Wenn du das gewünschte Dokument auswählst, kannst du hierfür einen Netzwerkdrucker auswählen. Das entsprechende Dokument wird dann mit diesen Einstellungen gedruckt.
Die neue Druckeranbindung wird ab sofort mit der Version 5.8.0 der Pickware Versand App sowie mit der Version 5.9.0 der Pickware POS App unterstützt. Die passende Hardware erhältst du im Pickware Hardware Shop. Unsere Hardware Empfehlungen findest du im Pickware Helpcenter.
Bei weiteren Fragen kannst du uns selbstverständlich jederzeit per E-Mail oder Telefon kontaktieren.
Update 25.11.2020: Wir möchten hier die Lösungswege für die drei häufigsten Probleme bei der Druckereinrichtung aufzeigen.