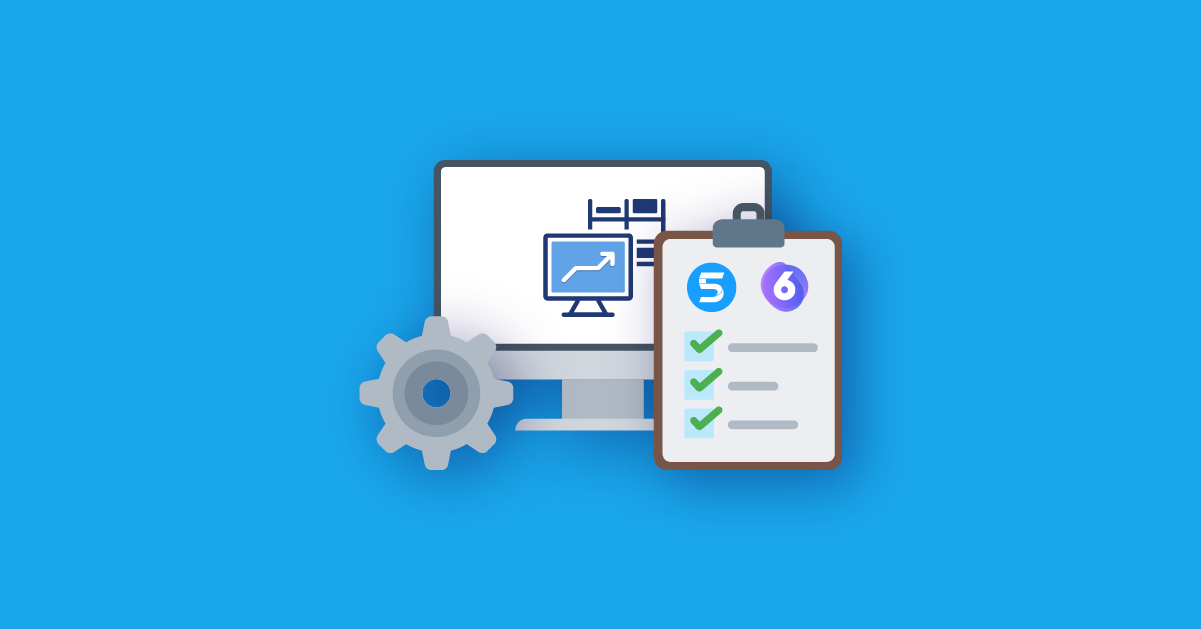
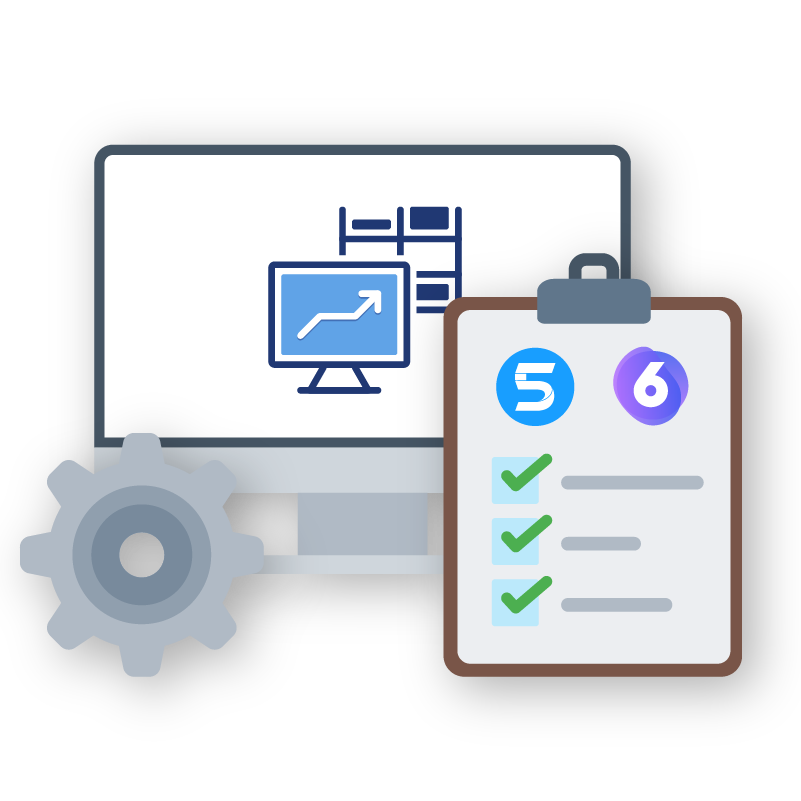
Mit der Einrichtung einer neuen Warenwirtschaft legst du den Grundstein für die langfristige Automatisierung und Optimierung deiner Prozesse. Egal ob du hierfür deinen bestehenden Shop umziehst, oder ihn von Grund auf neu einrichtest, ergeben sich zu Beginn einige Schritte, die du als Grundlage für optimal ineinandergreifende Prozesse nutzen kannst. Zur Einrichtung und Optimierung empfiehlt sich die Zusammenarbeit mit einer unserer Partneragenturen. Wenn du die Einrichtung lieber selbst übernimmst, erklären dir in diesem Beitrag, wie du Pickware ERP für Shopware 5 und Pickware ERP Starter für Shopware 6 optimal einrichtest und geben dir Tipps rund um weiterführende Ressourcen und die Optimierung deiner Arbeitsprozesse mit einer neuen Warenwirtschaft.
Sofern du dich nicht bereits während deiner Systemevaluation damit befasst hast, sollte der erste Schritt nach Kauf deines Plugins sein, die zugehörige Dokumentation zu Pickware ERP oder Pickware ERP Starter in unserem Helpcenter zu lesen. Unser Helpcenter gewährt dir schnellen Zugang zu hilfreichen Ressourcen, Tipps und Anleitungen und bietet dir darüber hinaus Antworten auf zahlreiche Fragen rund um Einrichtung und den optimalen Gebrauch unserer Plugins. Da wir das Helpcenter stetig aktualisieren, empfehlen wir dir die vorhandenen Beiträge nicht auszudrucken sondern bei auftauchenden Fragen weiterhin das Helpcenter zu prüfen, um immer auf dem aktuellsten Stand zu sein.
Wichtige Anlaufstellen bei Fragen rund um Pickware ERP:
Da unsere Software direkt in Shopware integriert ist, enfällt die Installation einer weiteren Software mit externer Benutzeroberfläche. Zur Inbetriebnahme von Pickware musst du lediglich unsere Plugins installieren. Wir releasen regelmäßig Updates, daher solltest du sicherstellen, dass du nach deiner Testphase die aktuellste Version des Plugins installiert hast, bevor du mit deiner Arbeit im Backend beginnst. Ebenso solltest du vor der ersten Einrichtung prüfen, ob und in welchen Intervallen dein Server Backups macht. Verkürze gegebenenfalls die Intervalle und unterweise deine Mitarbeiter darüber, was zu tun ist, um zu einem früheren Backup zurückzukehren, falls bei der Einrichtung etwas doch nicht richtig läuft.
Anschließend solltest du die Grundvoraussetzungen dafür schaffen, dass alle dafür vorgesehenen Mitarbeiter gut mit deiner neuen Warenwirtschaft arbeiten können. Stelle zunächst den Systemzugriff her und richte einen oder mehrere Arbeitsplätze ein. Wenn du über ERP hinaus noch Pickware POS oder WMS nutzt, hast du die Möglichkeit, individuelle Benutzer und Rechte für deine Mitarbeiter zu vergeben.
Die wichtigsten Zwischenschritte auf einen Blick:
Lege nun dein Lager und die dazugehörigen Lagerplätze an, um dein Lager in deiner neuen Warenwirtschaft abzubilden. In unserem Helpcenter findest du eine detaillierte Anleitung zum Erstellen und Verwalten deines Lagers. Ein besonders hilfreiches Feature für Nutzer von Pickware ERP ist hierbei unser Lagerplatzgenerator, mit dem du unkompliziert und automatisch Lagerplätze generieren kannst. Für Nutzer von Shopware 6 gibt es derzeit keinen Lagerplatzgenerator, daher werden die Lagerplätze am besten per CSV-Import an der entsprechenden Stelle importiert. Hier zeigen wir dir, wie du in Pickware ERP Starter Lager anlegen und Lagerplätze generieren kannst.
Damit dein bewerteter Warenbestand anhand korrekter Daten berechnet wird, solltest du als Nächstes deine Einkaufspreise pflegen. Falls du deinen Onlineshop zuvor ohne Warenwirtschaft genutzt hast, kannst du nun auch Produkte verwalten, die keine Relevanz für deine Kunden haben, jedoch bestandsgeführt sein sollen. Damit gehst du sicher, dass alle deine verfügbaren Produkte und die dazugehörigen Preise zentral in deiner Warenwirtschaft verzeichnet sind. In unserem Tutorial für Pickware ERP zeigen wir dir, wie du Einkaufspreise pflegst und individuelle Einkaufspreise je Produkt und Lieferant hinterlegst. In Shopware 6 solltest du deine Einkaufspreise per CSV-Import oder manuell pflegen.
Da du mit der Installation von Pickware ERP das bereits vorhandene Bestandssystem von Shopware erweiterst, musst du im Anschluss an die Installation eine Bestandsinitialisierung durchführen. Eine wichtige Grundlage hierfür ist die Unterscheidung zwischen physischem, verfügbarem und reserviertem Warenbestand. Anhand der bereits vorhandenen Daten deines Shops werden mit der Bestandsinitialisierung einmalig der physische Lagerbestand und damit die initialen Bestände in deinem Shop bestimmt. Welche Schritte du rund um die Bestandsinitialisierung in Shopware 5 vornehmen musst, erfährst du in unserem Tutorial. In unserem Helpcenter Beitrag findest du eine weitere Anleitung zur Initialisierung deiner Bestände. In Shopware 6 entfällt die Bestandsinitialisierung.
Dieser Schritt unterscheidet sich für Neukunden und Nutzer, die ihre bestehende Warenwirtschaft umziehen. Als Neukunde solltest du zunächst eine Inventur durchführen. Diese kannst du unkompliziert mit Pickware WMS oder per CSV-Datei in Pickware ERP durchführen. Wie du eine Inventur mit Pickware ERP abwickelst, erfährst du in unserem Tutorial.
Für einen Umzug der bisherigen Warenwirtschaft solltest du zunächst alle Daten aus dem aktuellen System exportieren und für den anschließenden Import aufbereiten. Um den Import mit so wenigen Klicks wie möglich abzuschließen, empfiehlt sich hier das Arbeiten mit CSV-Dateien. Gleiches gilt für Pickware ERP Starter. Dank dem neuen Import-/Exportansatz in Shopware 6 importierst du deine Bestände direkt innerhalb der Bestandsübersicht.
Abschließend legst du deine Artikel sowie Lieferanten in Pickware ERP an und nimmst entlang deiner individuellen Anforderungen die Artikel-Lieferanten-Zuordnung vor. Hierzu findest du gleich mehrere Tutorials in unserer Playlist zum Einkauf & Bestellwesen in Pickware ERP. Wenn du von einer bestehenden Warenwirtschaft umziehst, empfiehlt sich auch hier der CSV-Import, da dir dieser zahlreiche manuelle Klicks erspart. In Pickware ERP Starter nimmst du den Import deiner Daten unter Einkauf > Lieferantenzuordnung vor.
Nachdem du deine neue Warenwirtschaft komplett eingerichtet hast, ist es an der Zeit deine Mitarbeiter zu schulen. So kennt sich jeder Mitarbeiter nicht nur mit den Programmen und Arbeitsabläufen aus, sondern weiß auch, welche Aufgabenbereiche ihm in Zusammenarbeit mit der Warenwirtschaft zugeteilt sind. Je nach Unternehmensgröße solltest du außerdem einen Kanal zur Verfügung stellen, über den deine Mitarbeiter schnell und direkt Feedback geben können, um die Arbeitsabläufe so effizient wie möglich zu halten und möglichst schnell Lösungen für auftretende Probleme zu finden.
Lege am besten einen direkten Ansprechpartner im Unternehmen für deine Warenwirtschaft fest. Dieser kann dir helfen, Feedback zu sammeln und gleichzeitig die Schnittstelle zum Helpcenter, dem Pickware Support oder deiner betreuenden Agentur sein.
Wir hoffen unsere Checkliste hilft dir, deine neue Warenwirtschaft optimal einzurichten und in Betrieb zu nehmen. Um keine weiteren Beiträge zu verpassen, abonniere unseren Newsletter.