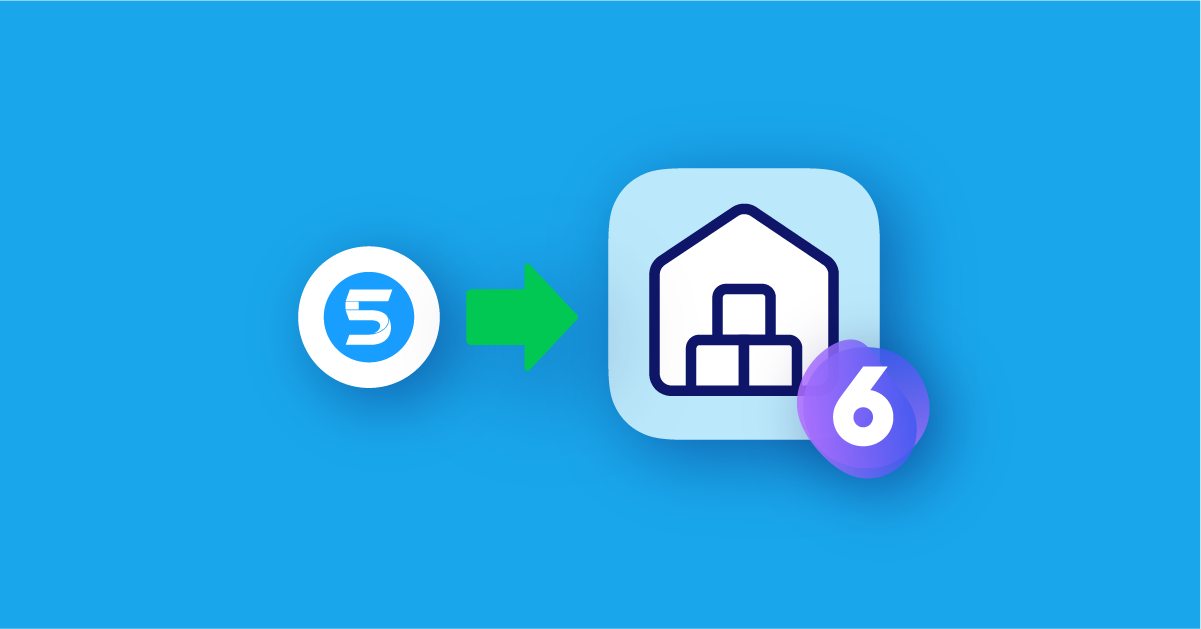
Pickware WMS ist seit wenigen Tagen auch für Shopware 6 verfügbar. Wir erklären dir daher, wie du deine Daten aus dem WMS für Shopware 5 in die neue App migrierst und wann der beste Zeitpunkt dafür ist.
Schritt eins auf dem Weg zu Pickware WMS für Shopware 6 ist das Anlegen eines Pickware Accounts. Rufe hierzu die Seite account.pickware.de auf. Wenn du bereits Pickware POS nutzt und daher schon einen Pickware Account hast, kannst du diesen Punkt überspringen und deinen bestehenden Account nutzen.
Für Shopware 6 gibt es nur noch eine ganzheitliche WMS App statt je eine App für den Versand und eine für das Lager. Diese Pickware WMS App kannst du dir über den Apple Store downloaden. Lizenzen für WMS kannst du ganz einfach über deinen Pickware Account buchen. Falls du darüber hinaus an Pickware POS interessiert bist, kannst du Lizenzen hierfür ebenfalls dort erwerben und behältst den Überblick über deine gebuchten Produkte.
Nun gilt es, deine Daten zu übertragen.
Die Basis für die Datenmigration stellen deine Produkte und Bestellungen in Shopware dar. Mithilfe des Migrations-Assistenten kannst du diese Daten von Shopware 5 nach Shopware 6 übertragen. Eine detaillierte Anleitung zum Vorgehen findest du in den Shopware Docs.
Hinweis: Für den CSV-Export deiner Daten aus Pickware WMS für Shopware 5 benötigst du das kostenlose Import / Export Plugin von Shopware.
Für das Anlegen deines Lagers bzw. unterschiedlicher Lager gibt es derzeit noch keinen automatisierten CSV-Import.
Lege dein/e Lager daher manuell in Shopware 6 an. Um ein neues Lager anzulegen, klicke auf Lager erstellen. Anschließend kannst du Name, Kürzel und Adresse des Lagers angeben. Vergebe an der Stelle dieselben Kürzel wie in Shopware 5!
Je nach Anforderung kannst du nun deine Bestände mithilfe der CSV-Profile Pickware Bestände (absolute Werte) und Pickware Bestände (relative Änderung) pro Lager migrieren. Die Zuordnung der Daten aus der CSV-Datei, die du aus Shopware 5 exportiert hast, erfolgt nach der Produktnummer. Bitte beachte, dass für beide Importvarianten nur ganze Zahlen eingetragen werden können. Lade die Datei in der Bestandsübersicht über den Button “Import” hoch. Achte hier darauf, das richtige Importprofil zu wählen.
Möchtest du deine Bestände manuell übertragen, kannst du dies in den Produktdetails im Tab “Bestand” tun. Neben Lager, Lagerplatz und Menge kannst du auch noch einen Kommentar eingeben.
Um auch deine Bestandsgrenzen von Shopware 5 auf das neue System zu übertragen, exportierst du zunächst deine Pickware Mindestbestände inklusive der Artikelnummer, dem Artikelname und der Abkürzung des Lagers und importierst diese CSV-Datei in Shopware 6. Dort findest du den jeweiligen Mindestbestand deiner Artikel als “Meldebestand” wieder.
Die manuelle Definition deiner Bestandsgrenzen nimmst du jeweils für einzelne Produkte vor. Öffne hierfür innerhalb der Produktdetails den Tab “Bestand”. Im Abschnitt “Bestandsgrenzen” kannst du im Feld “Meldebestand” den entsprechenden Wert eintragen.
Ein CSV-Import der Lieferanten ist von Shopware 5 nach Shopware 6 derzeit noch nicht möglich.
Ähnlich der Vorgehensweise für deine Lager musst du auch deine Lieferanten manuell in der Administration von Shopware 6 anlegen. Um einen neuen Lieferanten anzulegen, klicke in der Lieferantenübersicht oben rechts auf “Lieferant erstellen” und fülle das Formular aus. Jeder Lieferant erhält automatisch eine Nummer zugewiesen. Den zugehörigen Nummernkreis kannst du unter Einstellungen → Shop → Nummernkreise → Lieferanten anpassen.
Für die Lieferantenzuordnung ist ein CSV-Import möglich. Das Profil Pickware Artikel-Lieferanten-Zuordnungen aus Shopware 5 ermöglicht dir die automatische Zuordnung deiner Lieferanten pro Artikel in Shopware 6.
Falls du deine Lieferantenzuordnung manuell vornehmen möchtest: Unter Einkauf → Lieferantenzuordnung kannst du über einen Doppelklick in die entsprechende Spalte die Informationen zu Hersteller, Lieferant, Lieferantenproduktnummer, Mindestabnahme, Abnahmeintervall sowie den Netto-Einkaufspreis hinterlegen. Du kannst die Liste nach Produkt, Lieferant und Hersteller oder nach Produkten ohne Lieferantenzuordnung filtern, um schneller fehlende Lieferanten ergänzen oder bearbeiten zu können.
Nach Abschluss dieser Schritte hast du nun alle für Pickware WMS relevanten Daten migriert. Achte jeweils auf die Formatierung der CSV-Tabelle, die du aus Shopware 5 exportiert hast. Die relevanten Daten/Spalten haben sich nach Shopware 6 leicht verändert, weswegen du deine Listen anpassen musst, bevor du sie importieren kannst.
Pickware WMS für Shopware 6 wurde zunächst mit den folgenden Funktionalitäten released:
Wenn du darüber hinaus in deinem WMS für Shopware 5 häufig auf Teillieferungen zurückgreifst oder das Retourenmanagement weiterhin über dein WMS abwickeln willst, solltest du mit dem Umstieg auf Shopware 6 noch warten. Wir ziehen diese Funktionen schrittweise nach und halten dich über den Fortschritt von Pickware WMS für Shopware 6 auf dem Laufenden. Wenn dir der aktuelle Funktionsumfang deinen Arbeitsalltag jedoch bereits erleichtert, steht dem Wechsel nichts im Wege!
Wenn du die Neuigkeiten zu WMS für Shopware 6 immer als Erstes erfahren möchtest, melde dich gerne zu unserem Newsletter an.